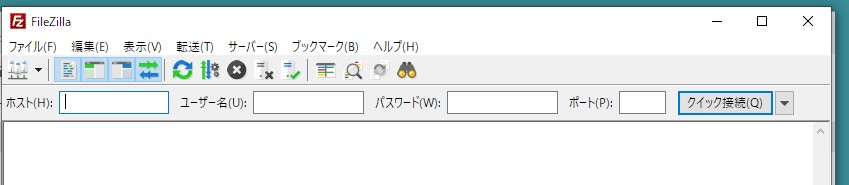
WordPressを更新する前にバックアップする
WordPressの更新のたびにバックアップをとるように指示が出ますが、いつも「どうだったかな~?」ってなるので備忘録として書きました。

WordPressのバックアップの方法
WordPressのバックアップの方法
- FTPソフトを使う
- プラグインを使う
- サーバーのバックアップサービスを使う
この中でFTPソフト『FileZilla』を使ってバックアップをします。
FileZillaのダウンロードページはこちら
FileZillaを使ったバックアップの方法
1 FileZillaを起動し、サーバーを登録する
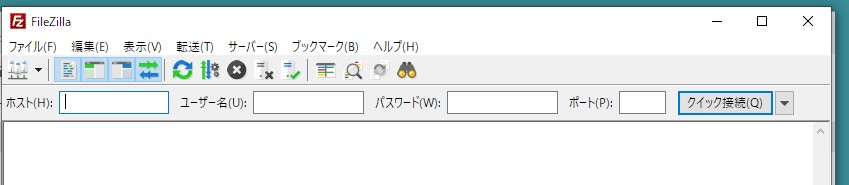
レンタルサーバーの情報を登録する。
接続には下記の情報が必要になります。
- ホスト
- ユーザー名
- パスワード
エックスサーバーの場合
エックスサーバーを利用しているのでエックスサーバーの場合を。
サーバー契約時に届くメールに必要情報が書かれています。
【エックスサーバーの場合】
「【Xserver】■重要■サーバーアカウント設定完了のお知らせ[試用期間] (〇〇〇〇〇.jp)」
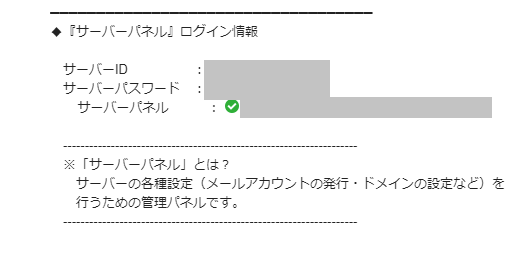
- メールタイトル最後の「〇〇〇〇〇.jp」 ←ホスト
- サーバーID:〇〇〇〇 ←ユーザー名
- サーバーパスワード:〇〇〇〇〇 ←パスワード
サーバー管理(サーバーパネル)の『サブFTPアカウント設定』からも確認できます。
詳しい設定方法はサルワカさんへ
FileZIllaを使ってバックアップをとる方法
FileZillaを起動しサーバーに接続する
FileZillaを起動し、ファイル → サイトマネージャーをクリックし、サイトマネージャーを開きます。
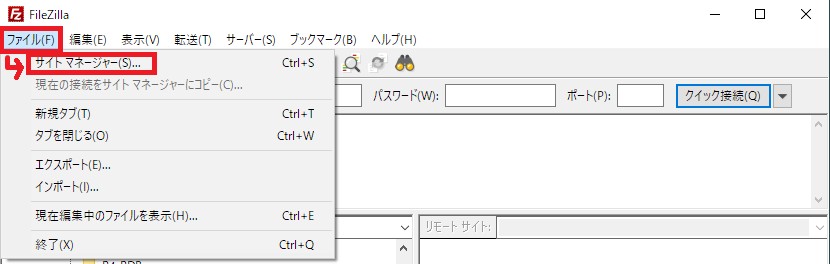
接続したいサイトを選び、接続する。
WordPressでバックアップが必要なフォルダ
バックアップが必要なフォルダ
バックアップが必要なフォルダは『wp-content』内にある下記のディレクトリです。
フォルダ表示手順
ドメイン名 → public_html → wp-content → 必要なフォルダ
バックアップが必要なフォルダ
- plugins-プラグイン
- themesーテーマ
- uploadsー画像など
この3つのフォルダをダウンロードします。
フォルダの転送の仕方
step
1バックアップしたいフォルダを左のPC側にドラッグすればダウンロードが開始します。
step
2「転送完了」「すべてのファイルを正しく転送しました」と表示されたら転送完了です。
チェック
バックアップ中の注意点
転送の途中でソフトウェアを閉じない
バックアップの途中で絶対にソフトウェアを終了しないようにしましょう。
必ず転送が終わってから終了するようにします。
ほかに保存しておきたいデータ
WordPressからデータベースを保存
記事やコメント関連のバックアップ
記事やコメント関連のバックアップも忘れずに保存しておきましょう。
step
1エクスポート画面を開く
画面表示手順
WordPress管理画面 → ツール → エクスポート
step
2「すべてのコンテンツ」にチェックを入れる
step
3『エクスポートファイルをダウンロード』を押す
基本設定を保存
「一般設定」と「投稿設定」を保存しておきましょう。
投稿設定は復元に必要になります。
画面表示手順
WordPress管理画面 → 設定 → 一般設定or投稿設定
画面をスクリーンショットに撮って保存しておきます。
パーマリンク設定を保存
画面表示手順
WordPress管理画面 → 設定 → パーマリンク設定
パーマリンク設定も画面をスクリーンショットで保存しておきます。
-

-
PC画面のスクリーンショットを撮る方法-Windows10-
PCの画面を保存する「スクリーンショット」 表示しているパソコン画面を画像ファイルとして保存する方法がスクリーンショット ...
続きを見る
とても分かりやすいサルワカさんのページへ
