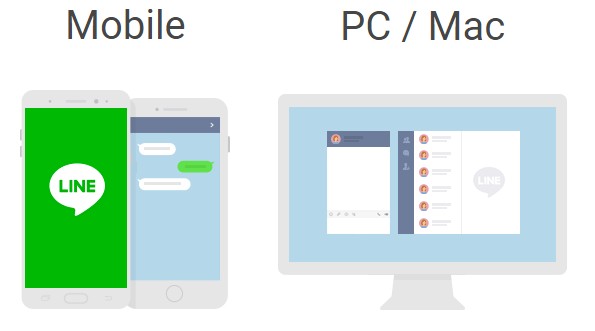
パソコンでLINEができるなんて!キーボード入力できるから便利♪
LINEはスマホじゃないとできないと思ってました!
スマホのフリック入力が苦手な私は、返信に時間が掛かり、パソコンでLINEができたらいいのに!って思ってました。
出来るんですね…。

パソコンでLINEができるようにするには
step
1LINEアカウントにメールアドレス登録とパスワードを設定する。
設定してない場合、メールアドレスとパスワード(LINE用の新しいパスワード)を登録する。
設定の画面へは
LINE友だちリストの画面上部にある[設定](![]() アイコン)→
アイコン)→アカウント

step
2ログイン許可に![]() チェックする。
チェックする。
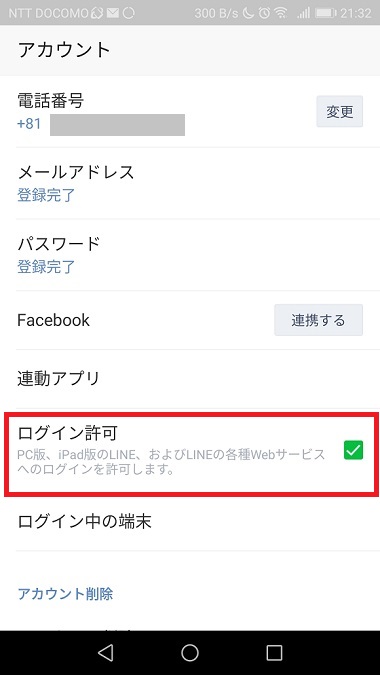
step
3登録したメールアドレスにメ-ルが届きます。メールにある認証番号をスマホに入力する。

step
4パソコンにLINE PC版をダウンロードする
こちらからダウンロードできます
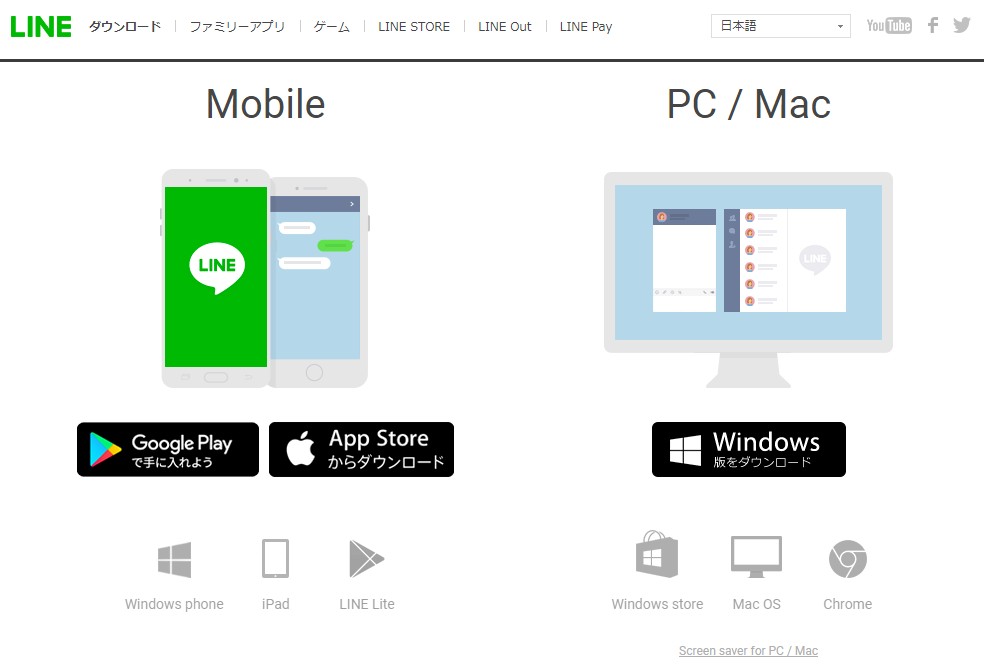
step
5ログインする。

スマホのLINEで登録したメールアドレスとパスワードでログインします。
手元にスマホを用意し、LINEを起動します。
step
6本人確認をする。
パソコンに本人確認の表示が出るので、スマホのLINEの本人確認に数字を入力します。
step
7完了です。
パソコンでLINEをしても、読んだLINEは同期しているので既読になるし、PCとスマホ両方にトーク内容は残っているので、いつでもどちらでも使えます。
もちろんスタンプも送れます。
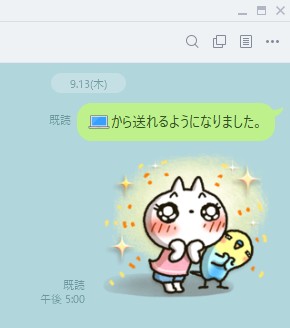
パソコンのLINEの設定をする
パソコン起動時にLINEも起動する方法
step
1ログイン画面の[Windows起動時に自動実行]に![]() チェックを入れる。
チェックを入れる。
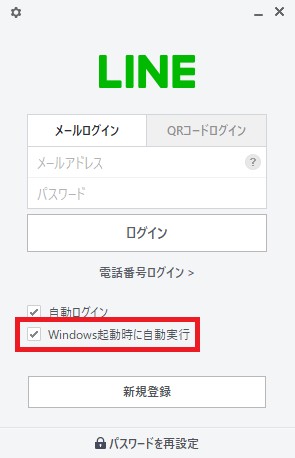
パソコンから、LINEが送られて来たら、音とポップアップで知らせてくれる設定方法
step
1左下の・・・から設定をクリックし、設定画面に。

step
2設定の通知画面でポップアップやサウンドに![]() チェックする。
チェックする。
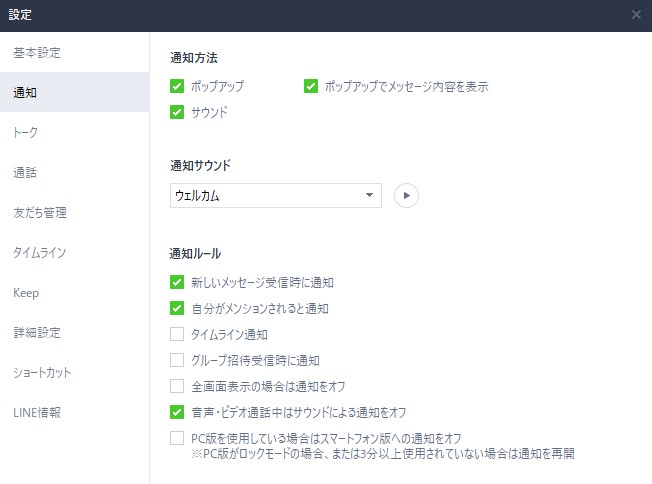
通知サウンドも変えられます。(PCの設定なので、スマホのほうは変わりません)
パソコン版LINEの注意点!
パソコンでのLINEは、トーク入力中に改行のつもりでEnterを押すと送信になります。送信設定を変更する方法。
PC-LINEでのトーク入力では、Enter=送信になります。
パソコンだと、ついEnterを押してしまうので、これでは困ります。
そこで、設定を変更します。
step
1左下の・・・から設定をクリック。
step
2設定のトーク画面の送信方法をAlt+Enterにする。
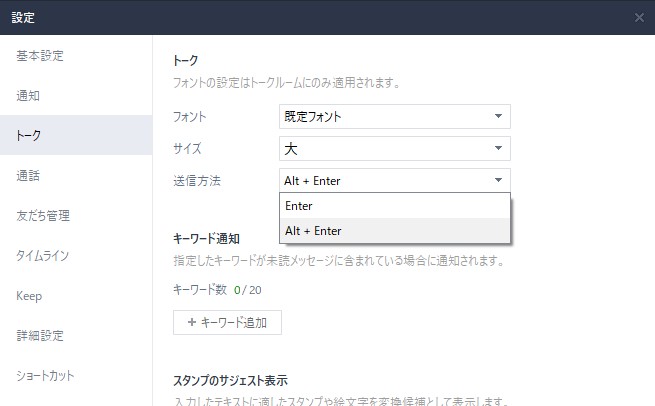
この設定にしておけば、トークの改行はEnterで、送信がAlt+Enterになります。
設定を変えずに、Shift+Enterでも改行になります。
が、ついついEnterだけ押しちゃうので設定を変えたほうが安心⁉
せっかくPC画面で大きく表示できるので、文字も大きくし、見やすくする方法
step
1左下の・・・から設定をクリック
step
2設定のトーク画面のフォントサイズを変更する。

LINEの画面を大きくするには、枠をドラッグすると画面が広がります。
パソコンでLINEをするときに使える簡単で便利な機能
画面キャプチャの送信
Excel・Word・PDFなどのファイルの送信
パソコンで行うので操作しやすく、簡単にできます。
画面キャプチャの送り方。

step
1画面キャプチャをクリックし、範囲を指定しチェックする。
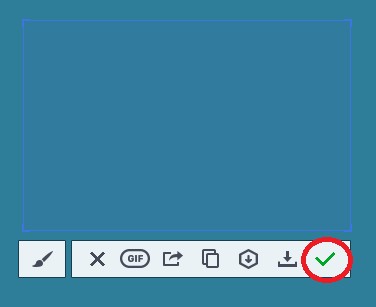
チェックを押すとトークにキャプチャ画面が表示されます。
キャプチャ画面は文字を入れたり編集できます。
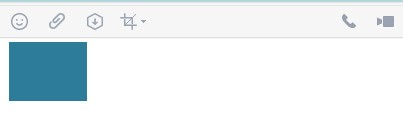
step
2送信する。
Excel・Word・PDFなどのファイルの送り方。
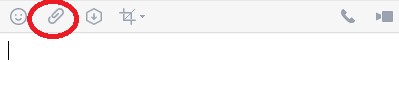
step
1ファイル送信をクリックし、送りたいファイルを選び、開くを押したら送信される。
画像や動画も、もちろん送れます。
開くで送ってしまうので注意!