
PCの画面を保存する「スクリーンショット」
表示しているパソコン画面を画像ファイルとして保存する方法がスクリーンショット。

パソコンの画面をコピーし、画像として保存する
Windowsでは、Print Screen(プリントスクリーン)機能を使います。
Print Screenのことを、画面キャプチャーともいいます。
一番簡単⁉「スクリーンショット」
step
1コピー(保存)したい画面を開く
step
2[Windows]キーと [Print Screen]キー(または[PrtScn] キー)を同時に押すと、「スクリーンショット」フォルダに自動に保存される。
[Print Screen] キーは、キーボードの右上の方にある場合が多いです。
参考
ノートパソコンなど、使用している機種によって、[Print Screen]キーが単体でない場合、次の方法で行う場合もあります。
[Windows]キー+[Fn]キー+[PrtScn]キーを同時に押す。

ポイント
たくさん画面を開いているとき、一番上の画面をコピーしたいとき
[Alt]キーを押しながら、[Print Screen]キー([Prt Sc] キー) を押す
step
3PC→ピクチャ→スクリーンショットの順にクリックしてスクリーンショットのフォルダを開くと保存されています。
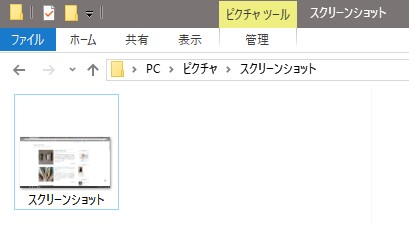
「スクリーンショット」フォルダは「ピクチャ」フォルダの中にあります。
加工したい場合は「ペイント」を使うと便利
step
1保存したい画面を開く
step
2キーボードの [Print Screen] キー (または[PrtScn] キー)と書かれたキーを押します。
step
3「ペイント」など貼り付けのできるアプリを開く
step
4ペイントを開いて、貼り付けを押す。
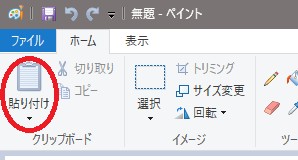
貼り付けを押すとコピーした画面が出ます。
step
5好きなように、範囲を指定したり、加工して保存する。
「Snipping Tool」アプリを使う
step
1コピーしたい画面を開く
step
2「Snipping Tool」ツールを開く
Snipping Toolの開き方

step
3新規作成から範囲を指定して保存。